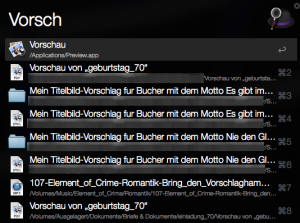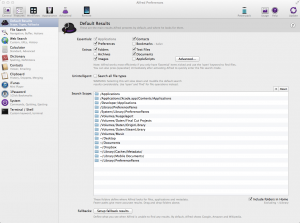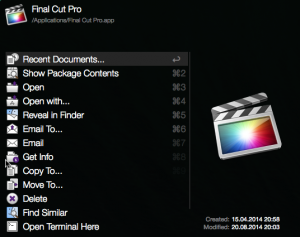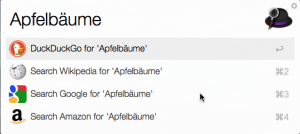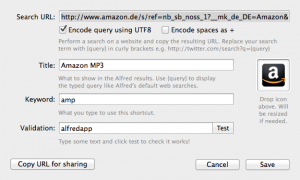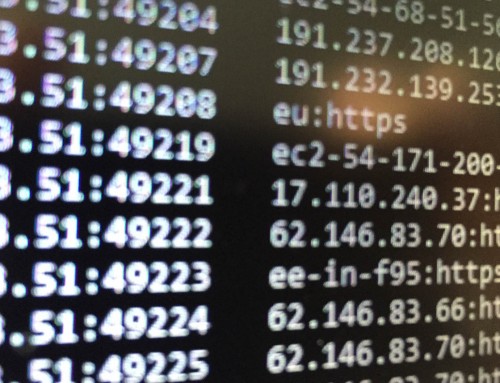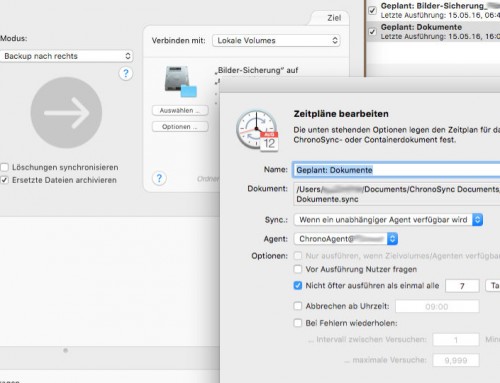Manchmal sitze ich vor meinem Dienst-Notebook und gebe gedankenverloren Alt + Leertaste ein. Dann warte ich und starre auf den Bildschirm, aber es passiert nichts. Es kann auch gar nichts passieren, denn Alfred ist nicht da. Dann wird mir wieder schmerzlich bewusst, was ich wirklich unter Windows vermisse: eine anständige Suche und Alfred.
Ich halte nichts davon, zu sagen dieses oder jenes System sei besser. Man kann mit Windows glücklich werden. Ich war das auch jahrelang. Es kommt auf die persönlichen Vorlieben an, die man pflegt und auf das, was man mit seinem Rechner machen will. In meinen Windows-Jahren habe ich mir angewöhnt, sehr systematisch Daten an- und abzulegen. Damit ich eine Chance habe, sie auch wieder zu finden. Wenn ich ehrlich bin, das ist mir unter MacOS ein wenig abhanden gekommen. Schon das Standard-Finde-Tool des Finders – Spotlight – macht seine Sache so gut, dass Alfred gar nicht alles neu erfinden muss.
Wer und was ist denn nun dieses Alfred?
Zu allererst ist Alfred das Programm, welches mich letztes Wochenende damit beschäftigt hat, dass es sich nicht aufnehmen lassen wollte. Weshalb ich nicht das Folgende geschrieben hatte, was ich eigentlich wollte, sondern wie man ohne Zusatztools mit bordeigenen Werkzeugen zum Ziel kommt. War ja auch gut…
Auf den ersten Blick wird eine stinknormale Suchmaske offeriert. Sie öffnet sich recht zentral auf dem Bildschirm. Hat man mehr als einen Monitor, lässt sich das Verhalten von Alfred konfigurieren – wahlweise öffnet er sich immer auf dem Hauptbildschirm oder auf dem Bildschirm, der aktuell den Maus-Fokus hat. Ab MacOS 10.9 gibt es auch die Möglichkeit, das Fenster dort öffnen zu lassen, wo man gerade aktiv ist – das muss ja nicht da sein, wo der Mauszeiger gerade steht. (Appearance -> Options -> Show Alfred on)
Man gibt die ersten Buchstaben des Suchbegriffs ein und es werden blitzschnell die gefundenen Ergebnisse eingeblendet. Wie man unschwer erkennen kann, werden Programme, Dateien und Ordner angezeigt. Hier nicht zu sehen: Alfred sucht auf Wunsch auch Kontakte, Emails und Bilder. Da er nicht alle Dateitypen sucht, die einem wichtig sind, lässt sich auch hier über die Einstellungen etwas drehen: Einfach die zusätzlichen Dateiarten bekanntgeben, was anhand der Dateiendung erfolgt, und schon hat der Butler sie mit auf dem Radar.
Das Programm – ich sage durchaus „er“ zu diesem – durchsucht nicht nur die lokale Festplatte, man kann Alfred in seinen Einstellungen auch mitgeben, dass er Netzwerk-Laufwerke durchsuchen soll. Das ist sehr hilfreich, weil ich gerade alte und selten benutzte Dokument ausgelagert habe bzw. meine Medien-Sammlung auf einem Server liegt. Dies wird dem Programm einmal beigebracht, dann findet er auch diese etwas abgelegenen Dateien.
Wie auf dem obersten Bild zu sehen ist, befinden sich hinter den einzelnen Suchergebnissen kleine Shortcuts. Mit diesen kann man das Suchergebnis direkt aufrufen. Selbstverständlich kann man auch mit den Cursor-Tasten zum Ergebnis marschieren oder die Maus nehmen. Gibt es zu viele Suchergebnisse, so bleibt einem nichts anderes übrig, als die Cursor-Tasten zu verwenden.
Alfred sucht also nicht nur besser als Spotlight. Ein großer Vorteil ist, dass ich die Dateien nicht nur öffnen kann, sondern werden die wichtigsten Funktionen bereitgestellt, um mit der Datei etwas zu machen. Ob ich nun aus der Maske heraus löschen würde, sei einmal dahingestellt und ganz gewiss werde ich Programm wie das gesuchte, nicht per Email versenden, aber schnell die Info aufzurufen oder an den Finder zu übergeben, das hat schon was. Bei Bildern hat sich auch „Open with…“ bewährt. Man selektiert also das Suchergebnis und betätigt die Cursor-Taste „rechts“ und schon werden einem weitere Optionen angeboten werden, die dann über Return bestätigt werden können.
Welche Optionen angeboten werden, lässt sich natürlich in den Grundeinstellungen konfigurieren.
Für einige Aktionen, wie zum Beispiel das Datei-Kontext-Menü kann man Tastaturbefehle hinterlegen. Die Funktion lässt sich so auch nutzen, wenn ich das Hauptmenü – die Suche – gar nicht benötige. Diese lassen sich dann wieder an anderer Stelle aufrufen. Das Datei-Kontext-Menü habe ich über das BetterTouchTool auf die MagicMouse gelegt, so dass ich mit einem kleinen Klick auf die rechte Seite im Finder die Aktionen angeboten werden. Ich arbeite viel mit der Tastatur, aber halt nicht immer.
Hat Alfred in seinem „lokalen“ Suchbereich nichts gefunden, so bietet er alternativ eine Suche im Internet an. Die Suchmaschinen, die für diesen Zweck angeboten werden soll, lassen sich konfigurieren und aber man sieht, man ist schnell auf dem richtigen Weg. Wenn man von Anfang an weiß, dass man das Ergebnis nicht im heimischen Netz finden wird, kann man über Kürzel direkt beim gewünschten Dienst suchen. Mit „duck Schnabel“ sucht er also direkt bei DuckDuckGo nach dem Begriff „Schnabel“ und öffnet das Ergebnis im Standard-Browser.
Es lassen sich auch eigene Suchen unterbringen. Wenn ich beispielsweise auf die Amazon-Webseite gehe, bekomme ich so viele Sachen angeboten, die ich unbedingt haben sollen könnte, dass mein Einkaufskorb zu voll ist. Meist suche ich aber nach Musik. So habe ich eine Direktsuche angelegt, die nur in digitalen Downloads bei Amazon sucht. Das Schlüsselwort „amp“ ist für mich leicht zu merken und, auch wenn man es jetzt vielleicht nicht mehr hören kann, blitzschnell bin ich bei den Ergebnissen, die mich interessieren.
Leider habe ich der Webseite des Programms – alfredapp.com – nicht entnehmen können, welche Bestandteile des Programms nun in der freien Version zu finden sind und welche in dem Powerpack, welches man auf der Webseite für 17 Pfund (Stand: September 2014). Ganz gewiss gehören die Workflows dazu, die sich definieren bzw. scripten lassen (man kann diese allerdings auch fertig herunterladen, im Forum von Alfred stehen diverse Scripte für das schnelle Bedienen von Evernote & Co. bereit), es gehören aber auch Features dazu wie das erwähnte Datei-Handling und noch nicht erwähnte Funktionen wie ein Mini-iTunes.
Ob man das Geld für das Powerpack ausgibt, muss jeder für sich selbst entscheiden. Meine Empfehlung ist, erst einmal die freie Version auszuprobieren. Wenn dann der Appetit auf mehr kommt, kann man immer noch auf den Super-Luxus-Butler umschwenken.
Als ich die Präsentation des neuen MacOS 10.10 gesehen habe und die Spotlight-Erweiterungen gezeigt wurden, dachte ich: ‚Wow!‘ und dann kurz darauf: ‚Die armen Leute von Alfred…‘ Mittlerweile habe ich mir die Spotlight-Suche in der Beta-Version mal angeschaut und muss sagen, dass sie mehr sehr gefällt. Aber dass ich Alfred abschalten werde, ist nicht zu erwarten. Dazu ist mir dieses Werkzeug zu mächtig. Außerdem: Wenn man erst einmal gutes Personal gefunden hat, darf man es nicht einfach ziehen lassen!
[mks_accordion] [mks_accordion_item title=“Bildnachweis“]Titelbild: (c) Andreas Milles (CC BY-NC 2.0) – https://www.flickr.com/photos/andreasm/87392386
[/mks_accordion_item] [/mks_accordion]